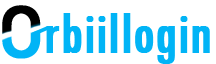Tips And Tricks For Netgear Orbi Login and Setup

Netgear Orbi is a product that the new generation loves a lot as it is a high-performance Wi-Fi system. It has the capability to eliminate all the potential dead zones and in turn, provides seamless internet connectivity. Not only this it is highly reliable, but also easy to set up, and has all the advanced features. The advanced features include MU-MIMO technology, Beamforming, Guest Network creation, Parental control feature, and much more. The Netgear Orbi not only provides a better connection but its sleek and unique design makes your space look more beautiful. It comprises all the latest technology thus providing future-proofing to your network.
Sync The Router And The Satellite
First, find an ideal place that has enough network signals. For that, you can test the network range and speed in different places using your mobile phone. You simply need to check the network pillars on your phone as well as run an internet speed test check. Once you have spotted the best place to install the Netgear Orbi, step ahead to the next phase.
In the next phase, place both the router and the satellite in the same room before starting the sync process. However, once you complete the sync, you can move the satellite to a different place. Now connect the satellite to the power button and let the power supply run through wires and reach the Orbi device. The power LED will light up, once the device gets the power supply.
To conduct and complete the synchronization process, press the “SYNC” button present on the router. Once you do that, press the Sync button on the satellite as well. Again the LED lights will play a role in depicting the working. Now two lights can flash either blue or amber. If the LED lights turn blue it indicates that the Orbi router and the satellite are properly synced with each other whereas if the color that’s popping up is amber in color it depicts the failure to sync the Orbi router and the satellite.
In case the LEDs are amber you should try moving the satellite to a different location. Consider moving it closer to the router than taking it far away from it. Move it until the LED lights turn blue.
Setting Up The Orbi Wi-Fi System With The Orbi App
You must first have downloaded and installed the Orbi app on your device to configure your Orbi Wi-Fi system with its assistance. Navigate to the Wi-Fi settings now, and look for the network called “Orbi” in the list of accessible networks. You can easily discover your username and password on the label that is printed on the Orbi Router itself. As you enter the correct details, open the app and just follow the on-screen instructions. Your Orbi Wi-Fi system setup with the help of the Orbi app will be completed successfully.
Updating the Software (Firmware) of the Orbi
For any firmware update of the Orbi router, you need to visit the web page i.e. http://orbilogin.com. The Orbi homepage will appear. On the page go to the “Advanced Settings” option then select the “Administration” option. You will see a Firmware Update button on this particular page. Now select the Manual Update option and look for the file names ending with “.img” or “.chk”. As soon as you see these file names, tap on the upload option, and your firmware update process will start. Wait for the update to successfully install and then check the status by clicking on the status button. You will now see a different firmware version that will be written on the status page.
Resetting Your Orbi Back To Its Factory Default Settings
Before we begin with the Orbi Reset you should know about its consequences. The consequences are that all your personalized Wi-Fi settings will be erased including the Username and password that you created. You will not be able to access the Wi-Fi network until you re-perform all the settings on the router. So here is the process to reset your Orbi Wi-Fi router to its default settings:
Take up your Orbi and look for the reset button which you can find by turning your router upside down. Once you find the reset button press and hold it for about 9 to 10 seconds and then release the button. Wait for a minute or two to let your Orbi router turn to its original settings.
Finding the Correct Default Orbi Login Details
Three different ways are there that you can make in use to find the Netgear Orbi Login credentials. The first one is to search for the label present on the Orbi router itself which is generally present beneath the router. The label will contain all the details like the default username and password as well as the default URL i.e. orbilogin.com. If in case you are unable to find the label on the product then take out the user manual that came along. Check the index and locate the title Orbi Router Login Details, thus visit the page and just gather the required information.
If you are unable to find the details through both the above-mentioned methods then the last option is to contact the Netgear guidance and support team also you can contact the supplier from whom you purchased the product.
Different LED Lights Descriptions
The LED lights on the router indicate the current state of the connection between your device and the router. The Orbi router’s blinking white light indicates that it is either turning or attempting to connect to the Internet. In contrast, the Orbi satellite’s similar light indicates that it is attempting to connect to the router and that it has established a successful connection when it turns blue.
The solid white light on the Orbi Router depicts that it is reverting to the original factory settings and when that solid white light turns into orange color it indicates that the factory reset is completed. Now let’s jump on to purple light. The purple light on the router depicts that it is unable to connect to the internet.
The orange light on the Orbi satellite means that the satellite is trying to connect to the router but the signal is not very strong.